This is what happens when my brain calls in sick due to burn out. I start actually playing with my toys…




Video commentary on what happens when my brain burns out… 😛
Well for now at any rate. Considering a move to Jekyll or Hugo. Or at least a new server…
In the mean time, here’s a cat photo.
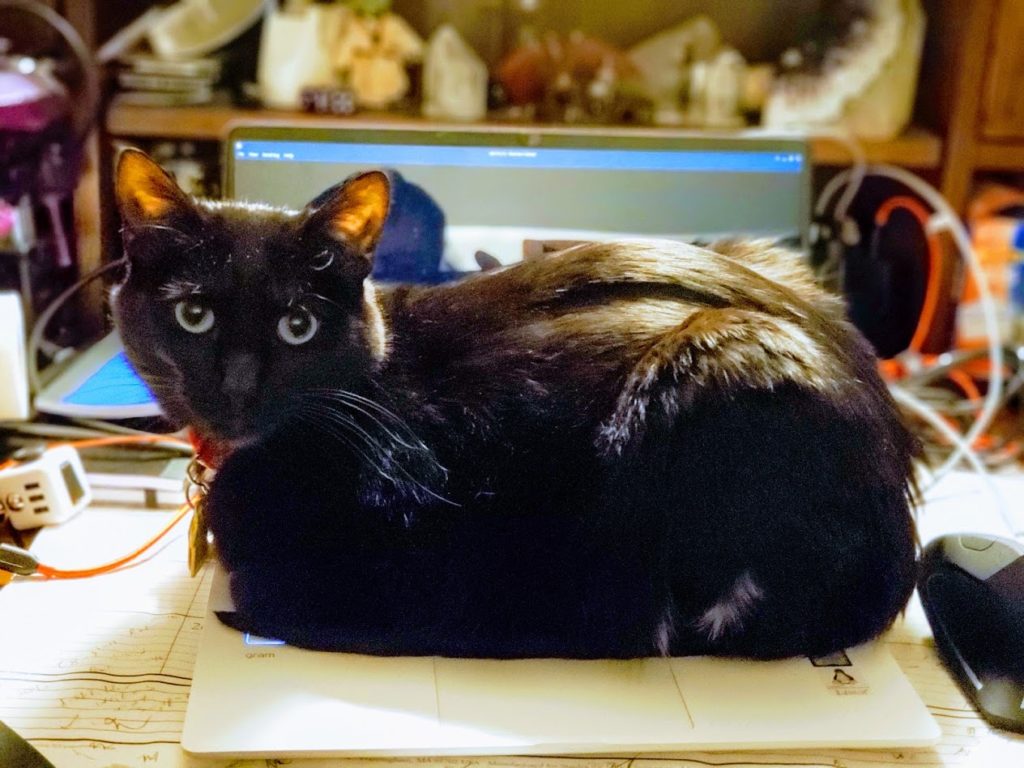
http://www.theregister.co.uk/2014/10/17/cloud_migration/
https://github.com/nabla-c0d3/sslyze
http://www.theregister.co.uk/2014/10/16/windows_containers_deep_dive/
I had heard talk about how the Bash vulnerability might affect DHCP clients. I guess this is what they meant: https://www.trustedsec.com/september-2014/shellshock-dhcp-rce-proof-concept/
This is intended to be an ongoing check list of tasks (with implementation notes) to perform when creating a new Linux instances on AWS
env x='() { :;}; echo vulnerable’ bash -c “echo this is a test”
This should give an error if the system is patched. Otherwise, it will echo vulnerable\n this is a test
virsh autostart instancename
virsh autostart instancename –disable
I now have a working USB 3.0 drive on my Windows 7 guest using QEMU 2.1. Here is what I think is the working “Recipe” for this on Ubuntu 14.04:
Get the newest (at the time of this writing) Seabios: from http://http.us.debian.org/debian/pool/main/s/seabios/seabios_1.7.5-1_all.deb
sudo dpkg -i seabios_1.7.5-1_all.deb
sudo add-apt-repository ppa:jacob/virtualisation
sudo apt-get update
sudo apt-get dist-upgrade
I then got my Windows 7 driver from http://plugable.com/drivers/renesas. I chose the driver for the older card listed on that page: “Plugable PCI-e cards purchased before 10/16/2012 are µPD720200 based and require the 2.1.39.0 driver package.” The direct link for the download is https://s3.amazonaws.com/plugable/bin/2014-03-Plugable-Renesas-USB-3.0-200-2.1.39.0.zip
After installing the driver, everything worked!
Other notes:
I am not using passthrough (although I will probably test this later to see if there is any performance difference).
I am using Virt-Manager from the ppa above (THANK YOU Jacob Zimmermann!)
I have the usb controller set to usb 3.0 in the VM configuration.
There was much rejoicing — but I will spare the world any and all images of my happy dance… NO ONE wants to see that..!
Recent Comments